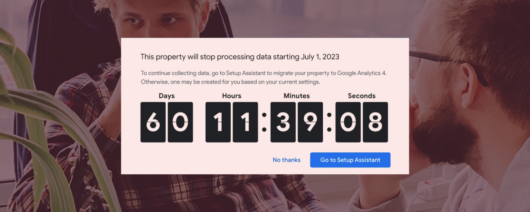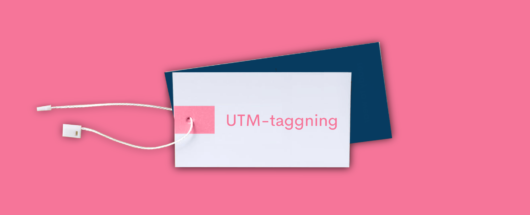Google Analytics och Google Drive tillsammans – så bygger du en dashboard
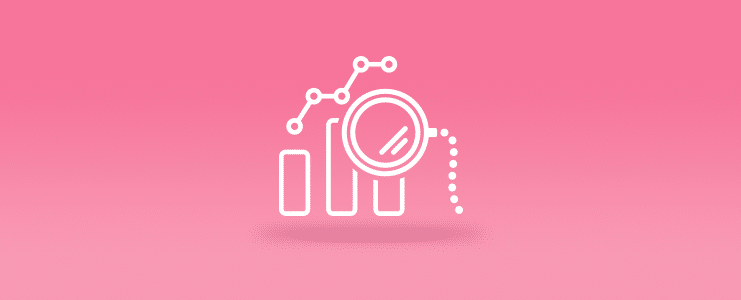
I princip alla som har en webbplats har också Google Analytics installerat. Med Google Analytics så analyserar vi våra besökare, vi mäter hur de når vår webbplats och vad de gör när de väl landat. Google Analytics användargränssnitt i sig är väl utvecklat men ibland så saknar man viss möjlighet att arbeta med och presentera data. Att använda funktionaliteten för att exportera data till en CSV-fil eller Excel kan vara ett alternativ men det är också ett trubbigt och tidskrävande verktyg.
I den här bloggen så ska jag visa er hur man med hjälp av Google Drive kan hämta just den data som behövs på ett lite mer avancerat (men snabbare när väl kommit igång) sätt med hjälp av Google Analytics API.
För er som undrar vad ett API är så är definitionen enligt Wikipedia:
Ett API eller Application Programming Interface är en regeluppsättning för hur en viss programvara kan kommunicera med annan programvara. Regeluppsättningen beskrivs i princip alltid som en uppsättning funktionsanrop (API:ets kontrakt) som under ordnade former ger tillgång till vissa funktioner. Man säger ofta att man kapslar in funktionerna bakom ett API.
Vi skall alltså använda oss av Google Analytics API för att från Google Drive anropa funktioner och inhämta önskad data.
Målet är att bygga en enklare sammanfattning över besök, sidvningar och försäljning dag för dag under en månads tid.
Det skall tilläggas att det här är data och en setup som man enkelt kan inhämta i Google Analytics gränssnitt med hjälp av anpassade rapporter. Men, i det här fallet så använder vi en enkel rapport för att introducera konceptet och början på en mer omfattande dashboard.
Det vi kommer uppnå i denna guide är:
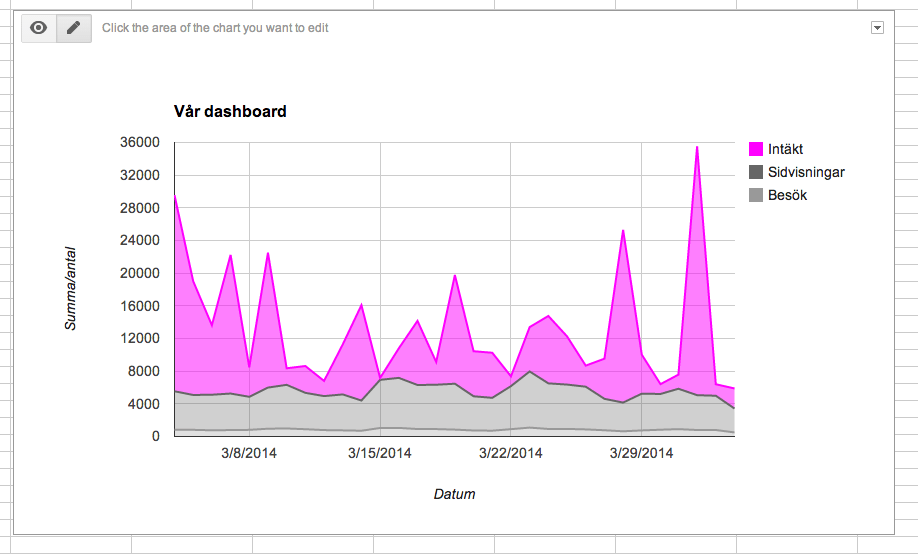
Snyggt va? Vi börjar!
1) Vårt dokument
Det första vi gör är att skapa vårt dokument i Google Drive. Vi kommer att använda oss av ett kalkylblad i detta fallet. Jag kallar mitt ”Vår dashboard”.
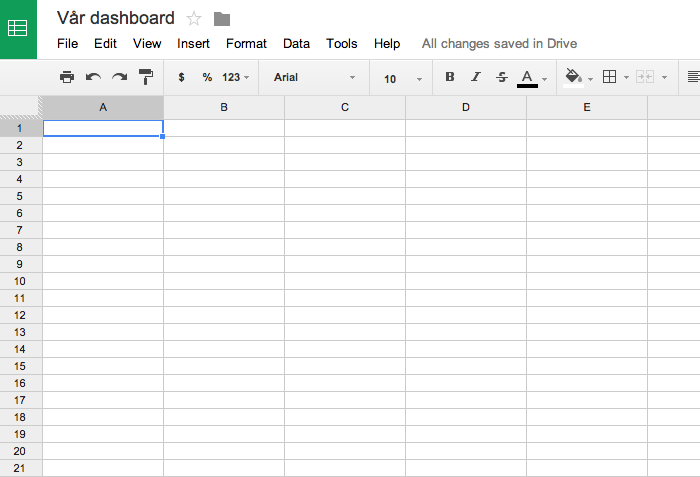
2) Hjälpskriptet
Nästa steg är att installera ett skript som finns tillgängligt i Google Drive verktygslåda. Detta skript, skrivet av en extern utvecklare, är det som kommer hjälpa oss inhämta data från Google Analytics.
I ditt nya kalkylblad så klickar du på ”Tools” och sedan ”Script Gallery”
Sök efter ett skript som heter ”Google Analytics Report Report Automation (magic)” – skapare är ”nickski15@gmail.com”
Installera detta skript genom att klicka på ”Install”
Du kan komma få upp ett meddelande som lyder ”This app needs authorization to run.” – klicka ”Continue” i det läget och ”Accept” i den nya ruta som visar sig
Klicka ”Close” och stäng ner ”Script Gallery”
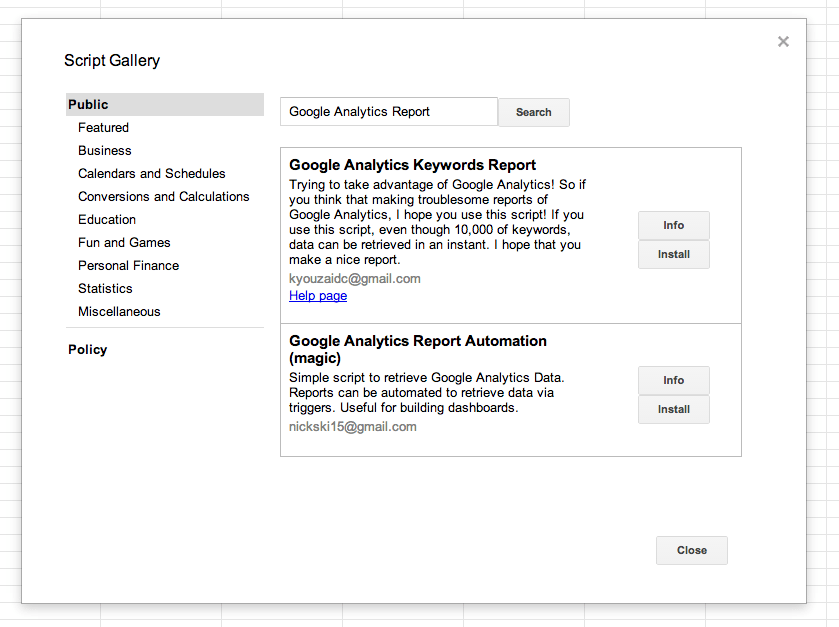
3) Tilldela tillgång till Google Analytics API
I nästa steg så ska vi ge vårt hjälpskript tillgång till Google Analytics API så att dessa två kan prata med varandra.
Klicka på ”Tools” och sedan ”Script editor”
Klicka på ”Resources” och sedan ”Advanced Google Services”
Klicka på ”Off” bredvid ”Google Analytics API” – knappen skall stå i läge ”On”
Ett meddelande (gult) likt nedan på bilden kommer visas – klicka på ”Google Developers Console”
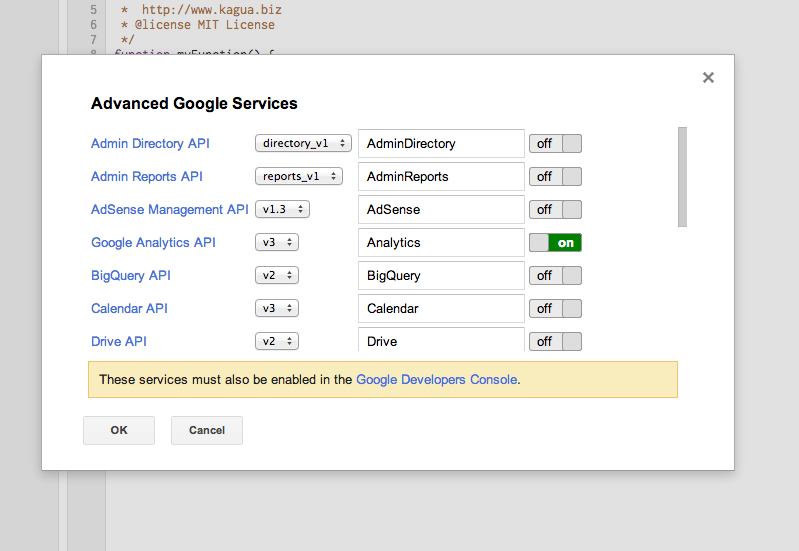
4) Aktivera din API funktionalitet
I ”Google Developers Console” kommer du kunna aktivera tillgången till Google Analytics och dess API för ditt skript i ditt kalkylblad.
I den långa listan som visas så skall du leta redan på ”Analytics API”
Klicka på ”OFF” i status-kolumen – ”Analytics API” skall vara ”ON”
Acceptera eventuella regler när du aktiverar ”Analytics API”
Du kan nu stänga ner ”Google Developers Console”
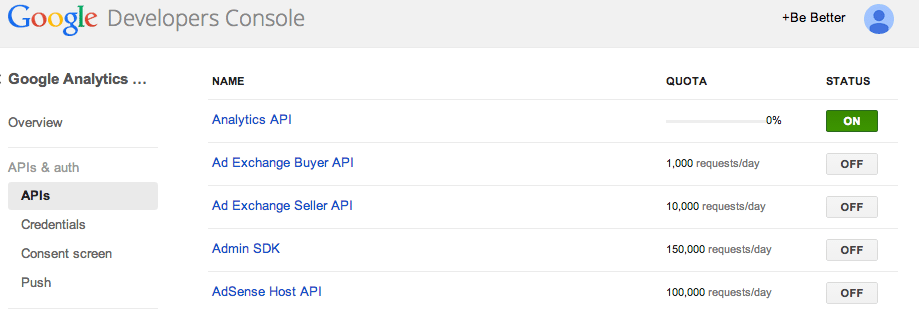
5) Anropa Google Analytics
När du gjort klart steg 4 så är det dags att skapa det API-anrop som hämtar den data som vi vill ha i vår rapport.
Först så uppdaterar din webbläsare där du har ditt kalkylblad. Efter någon sekund så kommer du få en ny flik i ditt kalkylblad, ”gaconfig” samt ett nytt menyval ”Google Analytics”.
Välj ”Google Analytics” och sedan ”Create Core Report”. Du kan behöva godkänna skriptet igen och då behöver du också köra ”Create Core Report” igen. Nu kommer ”gaconfig” uppdateras med ett antal rader. Här kommer vi behöva lägga till lite data. Främst vilket konto vi vill hämta data i från, mätpunkter, medium och tidsram.
Klicka på ”Google Analytics” och sedan ”Get Profil ID’s” – du kommer få upp en lista med de konton och vyer som finns i ditt Google Analytics-konto. Navigera dig rätt i menyerna tills dess att du hittar det konto du vill hämta data från.
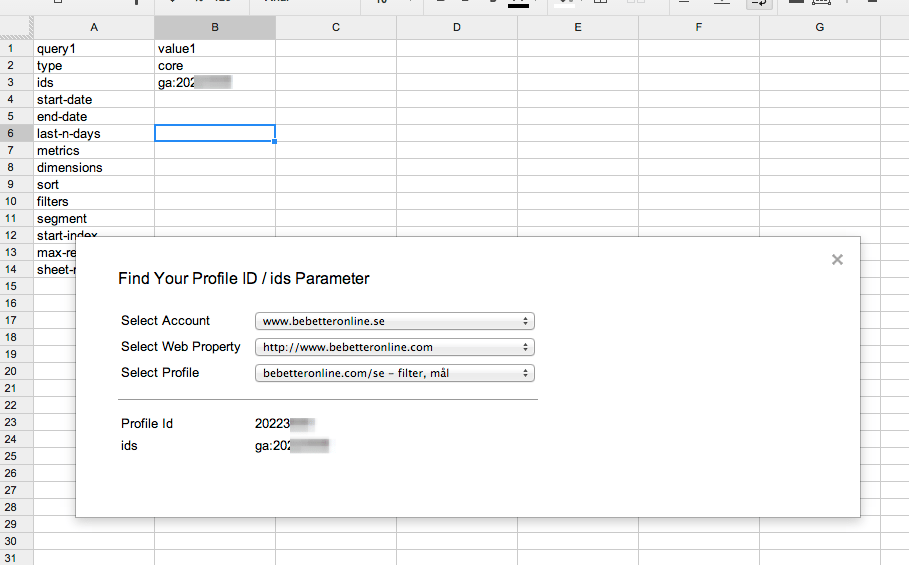
Kopiera det som anges som ”ga:XXXXXXXX” och stäng fönstret. Klistra in detta id i kolumun ”ids” i fliken ”gaconfig”.
I kolumnen ”last-n-days” ange ”30” eller antal dagar du vill att rapporten skall sträcka sig bakåt i tiden
I kolumnen ”metrics” ange ”ga:visits,ga:pageviews,ga:transactionrevenue”
I kolumnen ”dimensions” ange ”ga:date”
I kolumnen ”sheet-name” ange ”Dashboard” – eller det namn du vill ha på din flik med data
6) Hämta data
När alla uppgifter är införda så kan vi nu gå till ”Google Analytics” och sedan ”Get Data”. Ett fönster kommer visa sig och meddela om/när all data är korrekt inhämtad. Stäng detta fönster och ladda om ditt kalkylblad. Vi har nu en ny flik , ”Dashboard” , som innehåller all din data!
Så enkelt är det att hämta in data från Google Analytics!
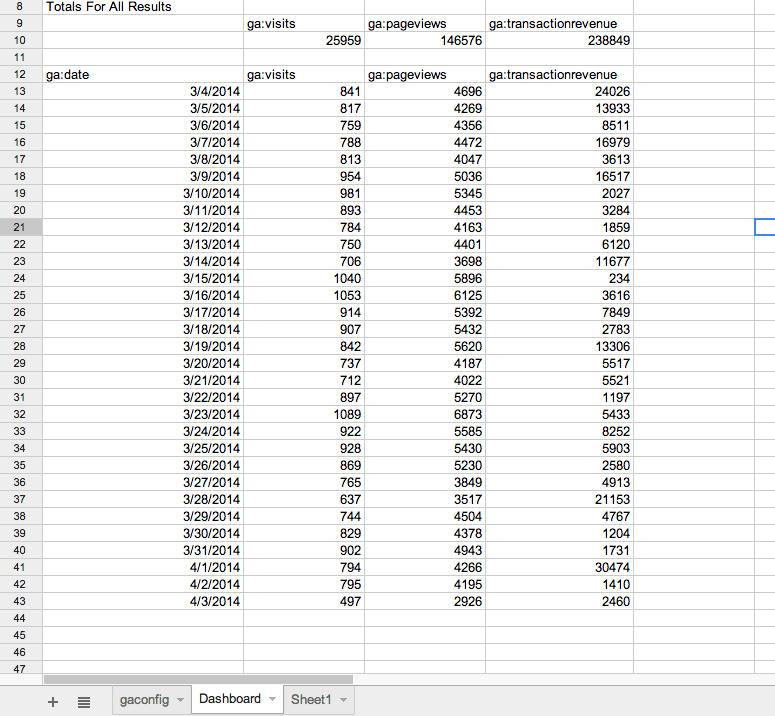
7) Vår dashboard
Vi kan nu enkelt skapa ett diagram från vår tabelldata med Google Drive egna verktyg för diagram. Vi lägger på lite design och vi har ett snyggt diagram som vi kan använda.
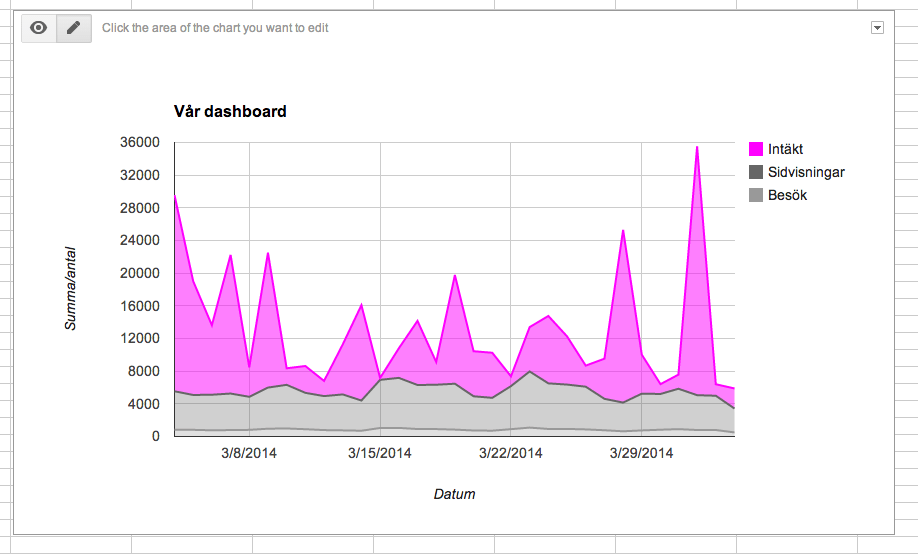
8) Annan data
Vill du lägga till annan data i din rapport? Följer du denna länk så kommer du hitta Googles alla mättal och dimensioner som du kan föra in i kolumnen ”metrics” och ”dimensions”.